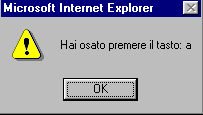
A
alert
E' una istruzione javascript. Essa blocca l'esecuzione del programma, fin tanto che non si preme il tasto "OK" sulla finestra di allarme.
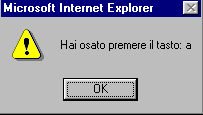
Si scrive in questo modo:
alert ("Frase da scrivere");
dove alert vuol dire genera un segnale di allarme. La frase da scrivere deve essere contenuta tra due parentesi tonde e da due virgolette.
B
<body> indica in html l'inizio del corpo della pagina; alla fine si mette il segno di fine: </body>.
Esempio
<body background="sfondo2.jpg">
Dove la parola body sta a significare che da quel punto in poi inizia il corpo della pagina, cioè il contenuto costituito da parole e immagini.
background="sfondo2.jpg"
è l'indirizzo esatto della immagine da prendere come sfondo.
Se l'indirizzo è sbagliato, cioè se il computer non trova l'immagine, essa non appare sullo sfondo della pagina.
<br> in html indica il salto di una riga con ritorno all'inizio della riga successiva.
C
D
E
eval ( espressione)
eval è una istruzione molto potente, in quanto esegue quello che trova scritto tra parentesi; cioè esegue anche altre istruzioni javascript poste all'interno della parentesi.
Esempio
a=eval(document.all.prima.value);
eval prende il valore contenuto nella casella di nome "prima" e lo trasforma in numero.
F
<font>
I font
Nella normale scrittura noi abbiamo diversi tipi di carattere con cui scriviamo; ma vediamo un pò di termini tecnici. In italiano la parola font sta a significare il tipo di carattere che usiamo, cioè la sua conformazione.
Esempio
La parola stipendio la posso scrivere in diversi modi, cioè con diversi font:
| Font - face | Risultato |
| Verdana | stipendio |
| Courier | stipendio |
| Times New Roman | stipendio |
| Balloon | stipendio |
Una volta scelto il font, cioè il modo in cui viene scritto il carattere, cioè la sua forma, possiamo cambiare la dimensione del carattere, detta anche corpo del carattere; il corpo o la dimensione si misura in punti; ma possiamo anche usare dei numeri che vanno da 1 a 6:
| Font - face | Dimensione - size | Risultato |
| Verdana | 1 - (8 punti) | stipendio |
| Verdana | 2 - (10 punti) | stipendio |
| Verdana | 3 - (12 punti) | stipendio |
| Verdana | 4 - (14 punti) | stipendio |
| Verdana | 5 - (18 punti) | stipendio |
| Verdana | 6 - (24 punti) | stipendio |
Scelto il font e la dimensione possiamo anche cambiare il colore:
| Font - face | Dimensione - size | Colore - color | Risultato |
| Verdana | 4 - (14 punti) | nero - #000000 | stipendio |
| Verdana | 4 - (14 punti) | blu - #0000FF | stipendio |
| Verdana | 4 - (14 punti) | rosso - #FF0000 | stipendio |
| Verdana | 4 - (14 punti) | fucsia - #FF00FF | stipendio |
| Verdana | 4 - (14 punti) | verde - #008000 | stipendio |
| Verdana | 4 - (14 punti) | grigio-verde- #008080 | stipendio |
Non possiamo fare tutti i comandi da dare per cambiare il colore o il font o la dimensione, ma facciamo solo alcuni. Intanto diciamo che il carattere lo gestiamo con l'html. Quindi vediamo i comandi da dare in html.
<font> da qui inizia il cambio di font, o della dimensione o del colore.
</font> qui finisce l'ultimo comando di font dato.
Se vogliamo cambiare la forma del carattere cioè quello che in italiano diciamo font, dobbiamo utilizzare il comando face.
Esempio
<font face="Verdana">
oppure:
<font face="Courier">
Per cambiare la dimensione usiamo size.
Esempio
<font size="2">
<font size="5">
Infine, per cambiare il colore usiamo color.
Esempio
<font color ="#000000">
<font color"#0000FF">
<font color"#FF0000">
Il comando font può essere multiplo e vale sino a quando non si cambia con </font>.
Esempio
<font face="Verdana" size="4" color="#0000FF">
da questo punto in poi il carattere avrà font = Verdana; dimensione = 4; colore = blu.
Le parole da scrivere vanno messe dopo il segno di > e poi si termine con </font>.
Esempio
<font face="Verdana" size="4" color=" #0000FF">stipendio</font>
scrive la parola stipendio con font, dimensione e colore scelti. Se non specifichiamo il colore viene sempre usato il nero.
<form> è una istruzione html che indica l'inizio di un modulo, cioè una parte della pagina in cui l'utente può scrivere qualcosa.
Il modulo finisce con </form>. Esempio:
<form name="modulo1" action="programma5.php"> indica che qui inizia il modulo il cui nome è: modulo1 ed la azione da fare quando l'utente finisce è quella di eseguire il programma che abbiamo chiamato: programma5.php;
</form> indica che qui finisce il modulo.
function
Indica una funcione in javascript.
La funzione
La funzione è un piccolo programma contenuto nel programma principale. In pratica, se abbiamo un certo numero di operazioni che si ripetono ogni volta tali e quali, le raggruppiamo insieme e gli diamo il nome di funzione.
Esercizio
Fare la somma di due numeri e fornire il risultato con l'istruzione alert.
Visto che l'operazione della somma è una operazione frequente in matematica è opportuno preparare una funzione, cioè un insieme di istruzioni che fanno la somma di due numeri. Questa funzione la chiamiamo somma e la possiamo costruire in questo modo:
function somma() {
c=a+b;
alert ("La somma è " + c);
}
Vediamo gli elementi fondamentali di una funzione in javascript.
function è un parola obbligatoria e va scritta all'inizio della funzione; essa indica che da quel punto in poi tutte le istruzioni che si trovano nei righi successivi fanno parte della funzione, fino al segnale che la funzione finisce, cioè le parentesi graffe }.
somma() è il nome che noi abbiamo dato alla nostra funzione; se fosse una funzione per fare la differenza avremmo scritto;
differenza()
Notiamo nel nome della funzione le due parentesi tonde aperte e chiuse; esse sono obbligatorie; a volte all'interno delle parentesi tonde ci possiamo mettere un numero o una lettera; anche se non mettiamo niente nelle parentese tonde esse le dobbiamo comunque mettere, una aperta e una chiusa.
{ parentesi graffa aperta (Alt + 123 sul tastierino); è obbligatoria e indica che da quel punto in poi si trovano le vere istruzioni che fanno parte della funzione, fino al segnale che la funzione finisce, cioè le parentesi graffe chiuse }.
c=a+b; è una istruzione che fa parte della funzione in quanto si trova all'interno delle parentesi graffe.
alert ("La somma è " + c); è una istruzione che fa parte della funzione in quanto si trova all'interno delle parentesi graffe.
} parentesi graffa chiusa (Alt + 125 sul tastierino); è obbligatoria e indica che in questo punto finisce la funzione. Dopo la parentesi graffa chiusa non bisogna mettere il punto e virgola, come nelle altre istruzioni.
G
H
<html> indica l'inizio del programma in html; alla fine si mette il segno di fine: </html>.
I
if
E' una istruzine javascript. Essa controlla che si sia verificata una certa condizione; se la condizione è verificata esegue l'istruione; altrimenti non la esegue.
Esempio
if (a=="Bari") alert ("Risposta esatta");
La if è costituita da due parti; la prima parte controlla che si sia verificata una certa condizione che viene posta tra parentesi tonde; le parentesi sono obbligatorie.
if (a=="Bari") vuol dire: se il valore contenuto nella variabile a è uguale a "Bari"; la if vuol dire in italiano: se. Notiamo il doppio uguale, cioè ==.
La seconda parte della if contiene una o più istruzioni da eseguire solo se la prima parte si è verificata; infatti nella seconda parte abbiamo scritto:
alert ("Risposta esatta") cioè: scrivi un segnale di conferma, che la risposta è esatta.
Se le istruzioni da eseguire quando la condizione si è verificata, le istruzioni vanno messe tra parentesi graffe.
Esempio
if (a=="Bari") {
alert("Risposta esatta");
...... ;
..... ;
return;
};
<input> è una istruzione html che ci consente di ricavare dei dati scritti dall'utente e memorizzarli in una variabile.
Esempio
<input type="test" name="numero1">
disegna sulla pagina una casella di testo:; il testo scritto dall'utente viene memorizzato nella variabile a cui ho dato il nome di numero1.
Esempio
<input type="button" value=" A " >
dove:
input type="button"
mi crea un pulsante; mentre:
value=" A "
mi dice la che cosa devo scrivere sul pulsante; nel nostro caso scrive: .
All'interno dei pulsanti o delle caselle di testo posso mettere dei comandi javascript del tipo:
<input type="button" value=" A " onclick="errata()" >
quando l'utente clicca con il mouse, viene eseguita una funzione errata() che deve essere costruita a parte, tipo la seguente:
function errata() {
alert ("Risposta errata!");
}
L
M
N
O
< onclick = "comando script">
onclick comando html che vuol dire che è stato premuto il sinistro del mouse. Va utilizzato o in una immagine o in un elemento identificato. Indica l'azione da eseguire quando viene premuto il sinistro del mouse.
Esempio
<input type="button" value=" A " onclick="errata()" >
mi crea un pulsante di comando: ; quando l'utente clicca con il mouse, viene eseguita una funzione errata() che deve essere costruita a parte, tipo la seguente:
function errata() {
alert ("Risposta errata!");
}
< onkeydown = "comando script">
onkeydown comando html che vuol dire che è stato premuto un tasto. Va utilizzato o in una immagine o in un elemento identificato. Indica l'azione da eseguire quando un tasto della tastiera viene premuto.
Esempio
<input type="text" name="prima" onkeydown="alert('Hai premuto un tasto' ">
Mi crea una casella di testo che genera un segnale di allarme quando si scrive all'interno, come la seguente:
< onkeyup = "comando script">
onkeyup comando html che vuol dire che è stato sollevato un tasto premuto in precedenza. Va utilizzato o in una immagine o in un elemento identificato. Indica l'azione da eseguire quando un tasto della tastiera viene lasciato.
Esempio
<input type="text" name="prima" onkeyup="alert('Hai premuto un tasto' ">
Mi crea una casella di testo che genera un segnale di allarme quando si scrive all'interno, come la seguente:
P
Q
R
S
<script>
E' una istruzione html che indica l'inizio di uno script, cioè uno delle linguaggio di programmazione consentiti, come javascript, php, vbscript. Se non viene indicato il linguaggio si intende javascript.
Al termine delle istruzioni del programma va messo:
</script>
<Select>
Il comando select è un comando html che disegna una casella con scelta multipla, cioè un menu a discesa. Può servire una casella del tipo:
in modo che l'utente sia in grado di scegliere facilmente gli anni di servizio in base agli scaglioni previsti. Vediamo le istruzioni per disegnare un menu a discesa.
<select size="1" name="anniservizio" >
<option value="0">SCEGLI ANNI DI SERVIZIO</option>
<option value="1">DA 0 A 2</option>
<option value="2" >DA 3 A 8</option>
<option value="3">DA 9 A 14</option>
<option value="4">DA 15 A 20</option>
<option value="5">DA 21 A 27</option>
<option value="6">DA 28 A 34</option>
<option value="7">DA 35 IN POI</option>
</select>
Innanzitutto notiamo che vi è un inizio del menu con <select> ed una fine del menu con </select> come richiesto in html.
Poi vi è size="1" che indica che l'utente vede una sola riga con un menu a discesa tra cui sceglie il valore. Volendo più righe, per esempio 4 righe, vedremmo:
cioè l'utente sceglierebbe vedendo direttamente alcuni dei valori possibili.
Poi vi è name="anniservizio" ed indica il nome che diamo alla nostra variabile; questo è importante; infatti il valore scelto dall'utente verrà memorizzato nella variabile che chiamiamo anniservizio in html ed $anniservizio in php.
Infine vi è una serie di inizio <option> e fine </option>:
<option value="1">DA 0 A 2</option>
dove option sta a significare una scelta possibile che fa l'utente con il mouse; quello che scriviamo tra inizio option e fine option è quello che vede l'utente, nel nostro caso vede: DA 0 a 2; quello che mettiamo in value=" " è il valore che viene memorizzato nella variabile che abbiamo chiamato anniservizio; se l'utente sceglie questa opzione il valore di anniservizio sarà 1.
Se invece scegliesse:
<option value="2" >DA 3 A 8</option>
il valore di anniservizio sarebbe 2; e così via per le altre scelte. Se l'utente non facesse alcuna scelta:
<option value="0">SCEGLI ANNI DI SERVIZIO</option>
il valore di anniservizio sarebbe "0"; questa per noi sarebbe una condizione di errore, che tratteremo successivamente; è un errore dell'utente; infatti se non ci indica gli anni di servizio non possiamo calcolare lo stipendio.
T
<table>
E' un comando html per costruire le tabelle. Il comando è:
<table> qui inizia la tabella.
</table> qui finisce la tabella.
La larghezza della tabella può essere fissata sia in pixel, cioè numero di punti sullo schermo, sia in percentuale. Se la fissiamo in pixel la sua larghezza è fissa; se la fissiamo in % la sua larghezza è variabile in base al tipo di schermo utilizzato; cioè la tabella si adatta alla pagina che vede l'utente. Per cui noi preferiamo definire la larghezza in %.
Esempio
<table width="100%"> adatta la larghezza della tabella al 100% in orizzontale dello schermo.
Se vogliamo che la tabella non sia visibile non disegnamo il bordo; se invece vogliamo che sia visibile mettiamo un bordo diverso da zero, per esempio:
<table border="1"> indica che il bordo della tabella, cioè il contorno delle celle, deve essere uguale a 1.
I comandi, però, li mettiamo tutti insieme all'inizio della tabella; cioè:
<table border="1" width="100%">
e poi alla fine mettiano il fine tabella:
</table>.
Ora dobbiamo decidere le righe della tabella; ogni riga viene disegnata con il comando:
<tr> qui inizia una riga.
</tr> qui finisce una riga.
Non basta; all'interno di sciacuna riga dobbiamo dire quante colonne ci sono con il comando:
<td> qui inizia una colonna.
</td> qui finisce una colonna.
Vediamo una tabella con una riga e due colonne:
<table border="1" widht="100%">
<tr>
<td></td>
<td></td>
</tr>
</table>
Otteniamo:
| prima riga - prima cella | prima riga - seconda cella |
Volendo tre colonne scriviamo:
<table border="1" width="100%">
<tr>
<td></td>
<td></td>
<td></td>
</tr>
</table>
ed otteniamo:
| prima riga - prima cella | prima riga - seconda cella | prima riga - terza cella |
Volendo due righe aggiungiamo un <tr>
quindi scriviamo:
<table border="1" width="100%">
<tr>
<td></td>
<td></td>
<td></td>
</tr>
<tr><td></td> <td></td><td></td></tr>
</table>
ed otteniamo:
| prima riga - prima cella | prima riga - seconda cella | prima riga - terza cella |
| seconda riga - prima cella | seconda riga - seconda cella | seconda riga - terza cella |
una tabella con due righe e tre colonne. Possiamo unire delle celle adiacenti in senso verticale o in senso orizzontale.
Volendo unire in senso orizzontale due celle adiacenti usiamo rowspan.
Esempio
print('<tr><td width="60%" rowspan="3" >');
dove:rowspan="2" significa che la colonna deve essere più alta, cioè deve occupare lo spazio di tre righe; quindi: rowspan="2" significa appunto che il numero di righe della prima colonna sarà di tre righe unite e non separate.
| prima riga - prima cella unita
alla
seconda riga - prima cella |
prima riga - seconda cella | prima riga - terza cella |
| seconda riga - seconda cella | seconda riga - terza cella |
NVolendo unire due celle in senso orizzontale usiamo:colspan="2"otiamo un nuovo comando in html cioè dove:colspan="2"; significa che la seconda colonna deve essere più larga, cioè deve occupare lo spazio di due colonne; quindi: colspan="2" significa appunto che il numero di colonne della seconda colonna sarà di due colonne unite e non separate.
Esempio
<tr>
<td>prima riga - prima cella</td>
<td colspan="2">prima riga - seconda cella unita alla prima riga - terza cella
</td>
</tr>
ci dà come risultato:
| prima riga - prima cella | prima riga - seconda cella unita
alla
prima riga - terza cella |
|
| seconda riga - prima cella | seconda riga - seconda cella | seconda riga - terza cella |
U
W
Z
Indice di tutte le pagine del sito